

 |

|
| Wordpress Wordpress hakkında tema, eklenti veya sorunlarına bu başlık altından ulaşabilirsiniz. |
|
|
Seçenekler | Stil |
|
|
#1 |
|
WordPress kullanıcıları sitelerinde 500 Internal Server Error sorunu yaşayabilirler.
Bu hata, WordPress web yöneticilerinin karşılaştığı en yaygın hatalardan biridir. 404 hatalarında genellikle kalıcı bağlantı ayarları bozulmuş oluyor. Ancak 404 hatasından farklı olarak, 500 Server Error hatasında sorunun kaynağını zaman alabilir. 500 Internal Server Error sorunun arkasındaki en yaygın ve popüler nedenler bozuk .htaccess dosyaları, hatalı dosya izinleri, komut dosyası zaman aşımları olabilir. Aynı zamanda uyumsuz PHP sürümü veya WordPress güncellemeleri bu soruna sebep verebilir. Bununla birlikte, bu sorunun arkasında başka birçok sebep de olabilir. Bu nedenle, gerçek nedeni araştırmak için biraz daha derine inmeniz gerekecek. WordPress 500 Internal Server Error sorunlarını gidermek için yapmanız gereken en iyi şeylerden biri, yaptığınız işlemleri geri izlemektir. WordPress sitenizin işlevini durdurmasına neden olan belirli olayları hatırlamayı deneyin (örneğin, bir eklenti / tema yüklemesi veya güncellemesi sonrasında). Hatanın tam olarak sebebini bulduktan sonra çözmesi çok daha kolay olacaktır. Farklı yöntemler kullanarak WordPress iç sunucu hatasını gidermekle ilgili bu yazı işinize yarayacaktır. Bu yazıda mümkün olan tüm çözümleri ele alacaksınız ve hatayı çözeceksiniz. DİKKAT! Dosyalarınızda herhangi bir işlem yapmadan önce sitenizin yedeklerini indirdiğinizden emin olun. 1 ) WordPress tema ve eklentilerinden kaynaklanan 500 Internal Server Error Birçok durumda, eklentileri veya temaları yükledikten veya güncelleştirdikten sonra WordPress 500 Dahili Sunucu Hatası oluşur. Hangi WordPress eklentisinin veya temanın soruna neden olduğuna dair bir fikriniz varsa, çözüm yolunda zaten yarıya vardınız demektir. a) Eklenti yüklemesinden veya güncellemesinden kaynaklanan hata Sayfanız yeni bir eklenti yüklemesi veya güncellemesi yapıldıktan sonra bozulduysa, eklentiyi devre dışı bırakarak veya kaldırarak düzeltebilirsiniz. Duruma bağlı olarak, bunu yapmanın iki yolu vardır. WordPress yönetici panelinden eklentileri devre dışı bırakma - WordPress Kontrol Paneliniz hala erişilebilirse, aşağıda verilen adımları uygulayın: - WordPress yönetici panelinize giriş yapın. - Soldaki menüden Eklentiler > Yüklü eklentiler kısmına girin 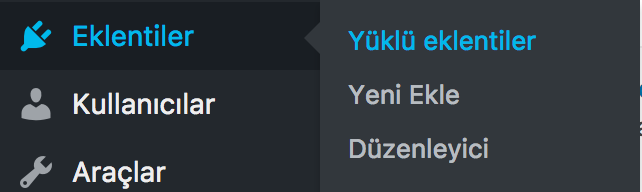 - Problemli eklentiyi devre dışı bırakın. 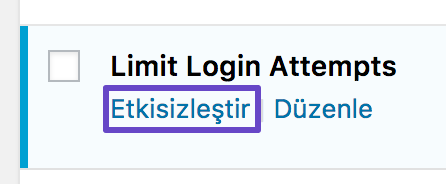 - Sorunu düzeltip düzeltmediğini kontrol etmek için web sitesini tarayıcıda yenileyin. - Değilse, başka bir eklentiyi devre dışı bırakın ve tüm eklentiler devre dışı bırakılana (veya web sitesi çalışmaya başlayana) kadar işlemi tekrarlayın. - 500 Internal Server Error hatasından sorumlu olan eklentiyi bulduğunuzda, tekrar kaldırmayı ve yüklemeyi deneyin. Aynı işlevi yerine getiren farklı eklentileri arayabilir veya eklentinin neden WordPress ortamınızla uyumlu olmadığını kontrol etmek için eklenti geliştiricileri / topluluğuyla iletişime geçebilirsiniz. b) Tema yüklemesinden veya güncellemesinden kaynaklanan hata Eğer siteniz yeni bir tema yükledikten sonra veya mevcut temanızı güncelledikten sonra bozulduysa, problemi temanızı değiştirerek giderebilirsiniz. Duruma göre temanızı iki şekilde değiştirebilirsiniz. WordPress yönetici paneli ile temayı değiştirmek Eğer yönetici panelinize giriş yapabiliyorsanız, yapmanız gereken: - Görünüm > Temalar kısmına girin.  - Herhangi başka bir tema seçin ve Etkinleştir butonuna basın. 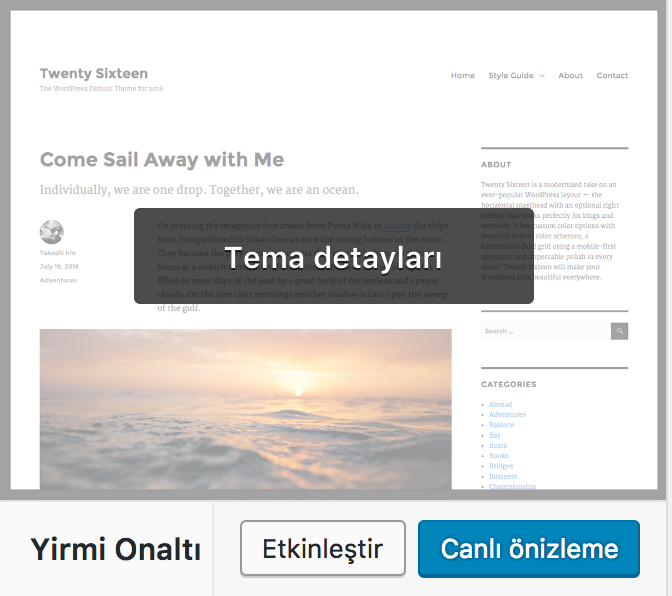 - Her şey tamamlandığında, problemin giderilmiş olup olmadığını kontrol etmek için sitenizi ziyaret edin. 2 ) .htaccess dosyasını kontrol etmek 500 Internal Server Error sorununu gidermenin başka bir yolu da .htaccess dosyanızı kontrol etmektir. Mevcut .htaccess dosyanızın bozulmuş olma olasılığı yüksektir. Bunun birkaç sebebi olabilir: Genellikle yeni bir eklenti kurulumu veya sitenizde yapılan diğer bir değişiklik. .htaccess dosyanızın bozulmuş olup olmadığını kontrol etmenin en iyi yolu yeni bir tane oluşturmaktır. Hosting kontrol panelinize giriş yapın ve Dosya Yöneticisini açın. Alternatif olarak FileZilla kullanarak FTP bağlantısı da kurabilirsiniz. WordPress sitenizin root dizinine girin. Burada .htaccess dosyanızı bulun ve devre dışı bırakın. Dosyayı yeniden adlandırarak devre dışı bırakabilirsiniz. Örneğin, .htaccess1 Daha sonra yeni bir .htacccess dosyası oluşturun ve varsayılan WordPress .htaccess kodunu ekleyin. Kod# BEGIN WordPress
<IfModule mod_rewrite.c>
RewriteEngine On
RewriteBase /
RewriteRule ^index\.php$ - [L]
RewriteCond %{REQUEST_FILENAME} !-f
RewriteCond %{REQUEST_FILENAME} !-d
RewriteRule . /index.php [L]
</IfModule>
# END WordPress
Şimdi sitenizdeki problemin giderilmiş olup olmadığını kontrol etmek için sitenizi tekrar tarayıcınızda açın. Eğer sorun hala devam ediyorsa, sonraki adıma devam edin. 3 ) PHP limitlerini artırmak Eğer yukarıdaki seçenekler sizin için işe yaramadıysa, memory yetersizliği veya düşük php limitleri soruna sebep oluyor olabilir. WordPress gibi yazılımlar, düzgün çalışmaları için belirli bir memory gerektirirler. Siteniz ziyaret edildiğinde tarayıcı içeriği, kodları ve eklentileri yüklemek için çok sayıda istek yapar. Tüm bu istekler için yeterli miktarda memory bulunmaz ise, eklentiler ve kodlar yüklenemez. Dolayısıyla PHP de 500 Internal Server Error sorununu yaşar. Bu nedenle web sitenizin php ve memory limitlerini artırmak önemlidir. Bunları .htaccess dosyası yardımıyla yükseltebilirsiniz. Eklemenizi önerdiğimiz satırlar aşağıdaki gibidir: Kodphp_value upload_max_filesize 128M php_value post_max_size 128M php_value max_execution_time 300 php_value max_input_time 300 php_value memory_limit 256M 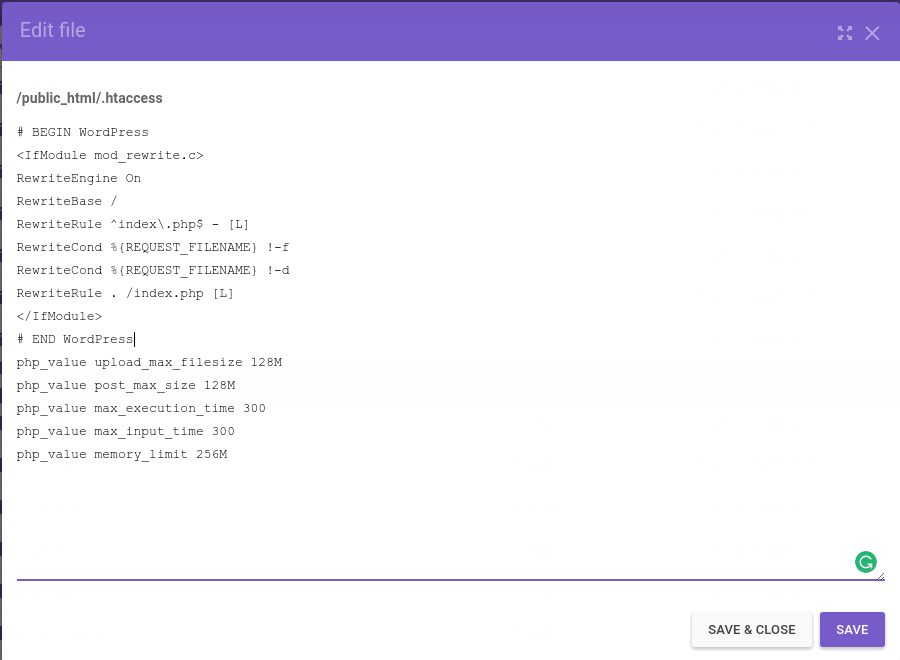 Değişiklikleri uyguladıktan sonra dosyayı kaydetmeyi unutmayın. Tamamladığınızda, sitenizi tekrar ziyaret edin. Eğer sorun yetersiz PHP değerlerinden ötürüyse, problem artık kalkmış olmalıdır. 4 ) PHP sürümünü değiştirmek Bazı WordPress kodları ve eklentileri belirli PHP sürümü gerektirirler. Eğer gereksinimler karşılanmazsa, 500 Internal Server Error sorunu görülebilir. Sorunun PHP sürümünüzle ilgili olup olmadığını tespit etmek için php sürümünüzü değiştirerek test edebilirsiniz. Hostig kontrol panelinizin PHP Yapılandırması kısmında PHP sürümünüzü kolaylıkla değiştirebilirsiniz. 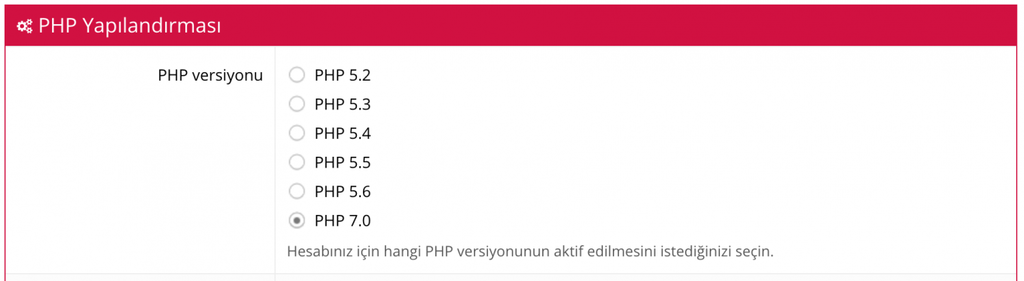 Eğer gerekli olan PHP sürümünü bilmiyorsanız, hepsini deneyin. Her denemeden sonra değişiklikleri kaydetmeyi ve sitenizi yenilemeyerek kontrol etmeyi unutmayın. Eğer değiştirdiğiniz PHP sürümlerinden herhangi biri sorunu gidermezse, en başta ayarlı olan PHP sürümünü tekrar ayarlayın ve sonraki adıma devam edin. 5 ) Hataların gösterimini aktifleştirme 500 Internal Server Error hatasının en zor kısmı hatanın sebebini bulmaktır. Eğer yukarıdaki seçeneklerden herhangi biri size yardımcı olmadıysa, hataları kontrol ederek daha detaylı inceleme yapmanız gerekebilir. Hataları kontrol etmenin birkaç yolu bulunur: Hata gösterimini etkinleştirme Hataların gösterimini aktifleştirerek kodunuzda probleme sebep olan belirli kısmı bulabilirsiniz. Bu işlem Hostunuzun kontrol panelinizin PHP Yapılandırması kısmından yapılabilir. Hataları Göster değerini Etkin olarak değiştirin ve kaydedin.  Şimdi web sitenizi yenilemelisiniz. Aşağıda görüldüğü gibi koddaki hatalar ekranda görüntülenecektir.  Alternatif olarak, .htaccess yardımıyla farklı bir hata kaydı dosyası oluşturup hataları buraya kaydedebilirsiniz. Hatayı tespit ettiğinizde, hatada bahsedilen dosyayı ve satırı açıp, kontrol edebilirsiniz. Hata hakkında yardım almak için web geliştiricinizle görüşebilir veya Google, Stackoverflow, WordPress Forumlarını kullanabilirsiniz. 6 ) WordPress hata ayıklama modunu kullanmak WordPress kendi hata ayıklama sistemine sahiptir. Dolayısıyla bu sistemi kodunuzdaki hataları ayıklama için kullanabilirsiniz. 500 Internal Server Error sorunun çözümüne de yardımcı olabilir. Bu sistemi aktifleştirmek için öncelikle wp-config.php dosyanızı düzenlemelisiniz. wp-config.php dosyanızda aşağıdaki satırı bulun. Koddefine('WP_DEBUG', false);
Kod// Enable WP_DEBUG mode define( 'WP_DEBUG', true ); // Enable Debug logging to the /wp-content/debug.log file define( 'WP_DEBUG_LOG', true ); // Disable display of errors and warnings define( 'WP_DEBUG_DISPLAY', false ); @ini_set( 'display_errors', 0 ); // Use dev versions of core JS and CSS files (only needed if you are modifying these core files) define( 'SCRIPT_DEBUG', true ); 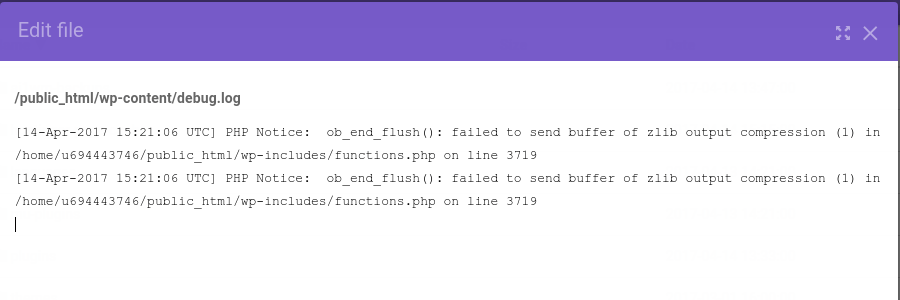 Artık WordPress sitenizde hataya sebep olan problemleri biliyorsunuz. Problem hakkında yardım almak için web geliştiricinizle görüşebilir veya Google, Stackoverflow, WordPress Forumlarını kullanabilirsiniz. Alıntıdır.
________________
Öpüşmek; alt katı kiralamak için, üst katta yapılan anlaşmadır..
|
|
|
|
|
|
#2 |
|
Emeğinize Sağlık
________________
 |
|
|
|
| Şu anda bu konuyu görüntüleyen etkin kullanıcılar: 1 (0 üye ve 1 ziyaretçi) | |
|
|